… unter OS X 10.11 (El Capitan)
Diese Beschreibung gilt für das Anlegen eines komplett neuen Mail-Accounts. Dieser Account wurde frisch im Kundenbackend erzeugt und hat noch keine weiteren Ordner.
Aktionen in der Systemsteuerung
Ruf einen neuen Account über das „Apfel-Menü“/“Systemeinstellungen“ auf und anschließend die Verwaltung für die „Internet-Accounts“.
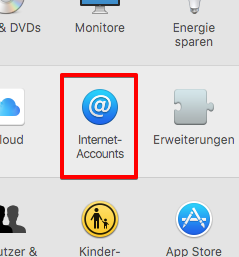
In der rechten Liste findest du den Punkt „Anderen Account hinzufügen …“. Das bitte auswählen und dann mit „Mail-Account“ einen neuen Account hinzufügen.
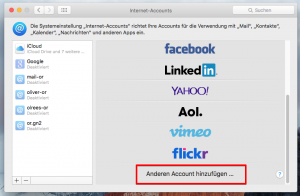
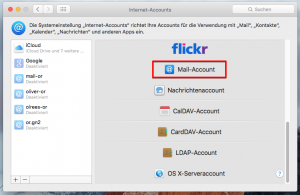
Trage die Angaben wie gefordert ein.
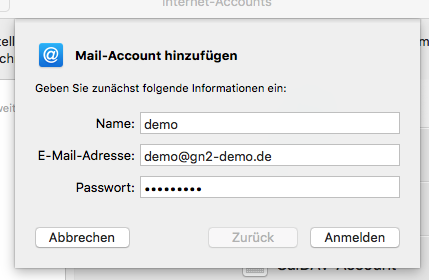
Es kommt die Meldung, dass weitere Daten benötigt werden. Der Benutzername ist deine vollständige Mailadresse. Für den Server für die eintreffenden Mails gib „sslin.de“, für den Postausgangsserver trage „sslout.de“ ein.
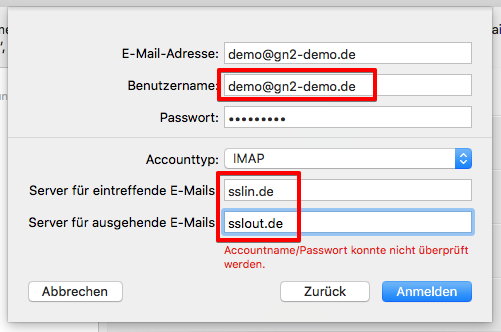
Der Account wird angelegt und du kannst nun die Funktionen auswählen, die du über diesen Account nutzen möchtest (Mail, Notizen).
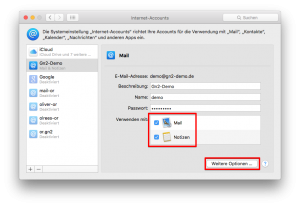
Jetzt klicke bitte den Button „Weitere Optionen …“ und trage im Punkt „Pfad-Präfix:“ „INBOX“ ein.
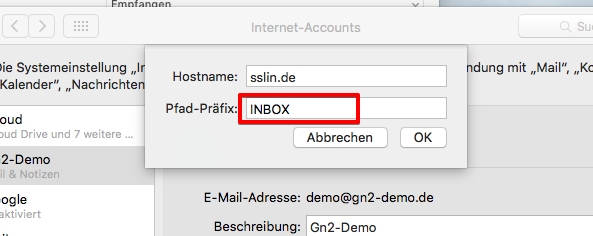
Aktionen in Mail
Es sind in Mail noch keine Ordner für gesendete oder gelöschte Nachrichten vorhanden. Diese Ordner müssen erst angelegt werden.
Das entsprechende Postfach, oder wenn im „Posteingang“ kein weiteres angezeigt wird, dann „Eingang“ markieren, im Menü „Postfach“ den Eintrag „Neues Postfach …“ wählen und einen Ordner für gesendete Mails anlegen. Den Vorgang für weitere Ordner für den Papierkorb, Entwürfe, Werbung und Archive wiederholen.
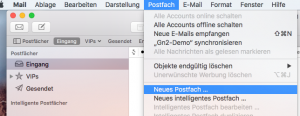
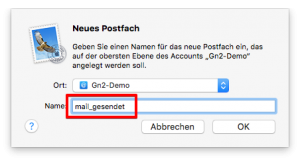
Die Ordner erscheinen in der linken Spalte zugeordnet zu der Mailadresse. So können auch weitere Ordner für die Sortierung von Mails angelegt werden. Dabei darauf achten, dass der Eingangsordner markiert ist!
Sind die entsprechenden Ordner erstellt, können ihnen die entsprechenden Funktionen zugewiesen werden: Den entsprechenden Ordner markieren und ihm dann im Menü „Postfach“ unter dem Eintrag „Dieses Postfach verwenden als“ die entsprechenden Funktion zuweisen.
Das entsprechend für alle anderen Ordner wiederholen.
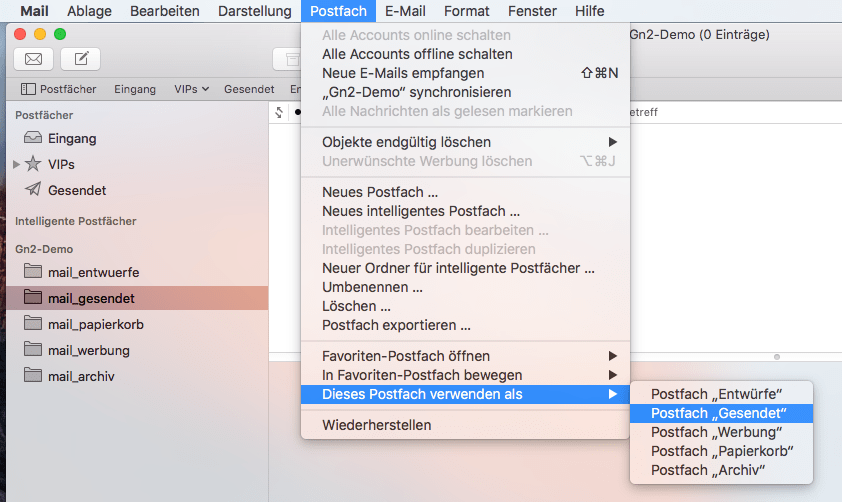
… unter älteren OS X Systemen
Unter älteren OS X-Systemen wird seit Version 3 von Apple Mail ein neuer E-Mail-Account automatisch über eine SSL-verschlüsselte Verbindung eingerichtet. Diese Anleitung zeigt dir, wie du dein Postfach mit Apple Mail über eine SSL-verschlüsselte Verbindung einrichtest. Falls du die Verbindung unverschlüsselt einrichten möchtest, findest du am Ende der Anleitung Hinweise, worauf du achten musst.
So richtest du dein Postfach im Mail-Programm Apple Mail ein:
Um dein Postfach in Apple Mail einzurichten, wähle im Menü den Punkt „Ablage“ und dann „Account hinzufügen…“. Dadurch öffnet sich der Assistent zur Einrichtung eines Mail-Accounts. Gib die folgenden Daten ein:
Deinen vollständigen Namen, der bei den E-Mails angezeigt wird, deine zuvor eingerichtete E-Mail-Adresse und das von dir gewählte Passwort. Falls du das Passwort nicht mehr weißt, kannst du es im Kundenmenü unter „E-Mail“ finden, indem du rechts neben der entsprechenden E-Mail-Adresse auf das Stiftsymbol und dann auf „öffnen“ klickst.
Klicke anschließend auf „Fortfahren“. Auf der nächsten Seite kannst du den Server für eintreffende E-Mails konfigurieren. Wähle hier den passenden Servertyp: „POP“ für ein POP3-Postfach oder „IMAP“ für ein IMAP-Postfach. Unter „Beschreibung“ gibst du einen Namen an, unter dem dein Postfach in Apple Mail geführt wird. Für den Server für eintreffende E-Mails trage „sslin.de“ ein. Dein Benutzername ist deine E-Mail-Adresse, und das Kennwort ist das gleiche wie zuvor.
Ab Version 3 prüft Apple Mail automatisch, ob SSL möglich ist, und aktiviert die SSL-Verschlüsselung. Du wirst dann direkt zum Punkt „Server für ausgehende E-Mails“ weitergeleitet. Bei älteren Versionen von Apple Mail siehst du ein Fenster mit der Überschrift „Sicherheit für eintreffende E-Mails“. Setze hier ein Häkchen bei „SSL verwenden“ und wähle bei „Identifizierung“ die Option „Kennwort“ aus.
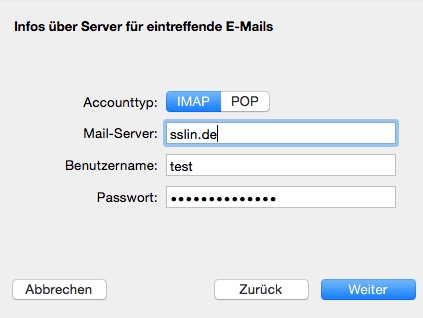
Server für ausgehende E-Mails
Für den Server für ausgehende E-Mails gib einen beliebigen Namen für den Postausgangsserver ein. Unter diesem Namen wird der Postausgangsserver dann in Apple Mail geführt. Trage als Server für ausgehende E-Mails „sslout.de“ ein. Aktiviere die Option „Identifizierung verwenden“ über die Checkbox, da beim Versenden von E-Mails auf unseren Servern die gleiche Passwortabfrage wie beim Empfangen von Mails erfolgt. Als Benutzernamen gib deine E-Mail-Adresse ein und für das Kennwort das Passwort, das du für die E-Mail-Adresse festgelegt hast.
Ab Version 3 prüft Apple Mail automatisch, ob SSL möglich ist, und aktiviert die SSL-Verschlüsselung. Du wirst dann direkt zur Account-Zusammenfassung weitergeleitet. Bei älteren Versionen von Apple Mail erscheint zunächst ein Fenster mit der Überschrift „Sicherheit für ausgehende E-Mails“. Setze hier ein Häkchen bei „SSL verwenden“ und wähle bei Identifizierung die Option „Kennwort“ aus.
In der Account-Zusammenfassung kannst du jetzt die Einstellungen für dein Postfach überprüfen. Wichtig ist, dass unterhalb der Zeilen „Server für eintreffende E-Mails“ und „Server für ausgehende E-Mails“ „SSL: aktiviert“ steht. Klicke abschließend auf „Erstellen“, um das Postfach einzurichten.
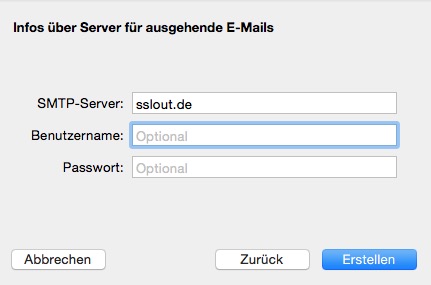
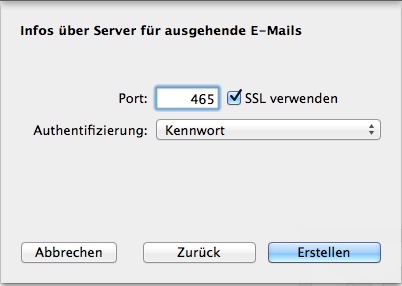
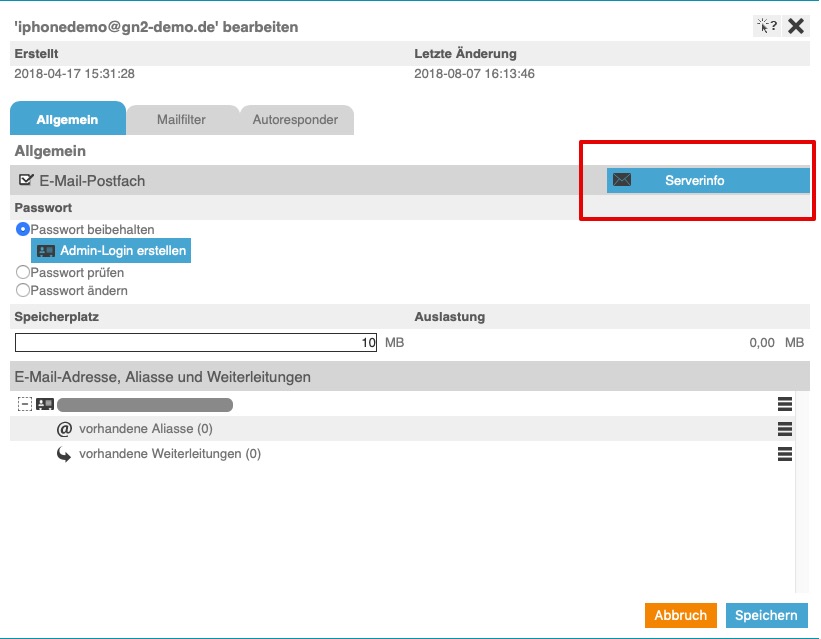
Falls du das E-Mail-Konto per IMAP abrufst, muss in den Einstellungen für das Postfach als IMAP-Pfad-Präfix „INBOX“ hinterlegt sein, damit eventuell vorhandene Unterordner des Posteingangs angezeigt werden. In den meisten Fällen wird dieser Eintrag automatisch von Apple Mail vorgenommen. Um zu überprüfen, ob der Eintrag vorhanden ist, gehe bitte folgendermaßen vor:
Klicke im Menü von Apple Mail auf „Mail“, dann auf „Einstellungen“ und wähle den jeweiligen E-Mail-Account aus. Gehe anschließend zum Reiter „Erweitert“. Dort sollte als „IMAP-Pfad-Präfix“ „INBOX“ hinterlegt sein.