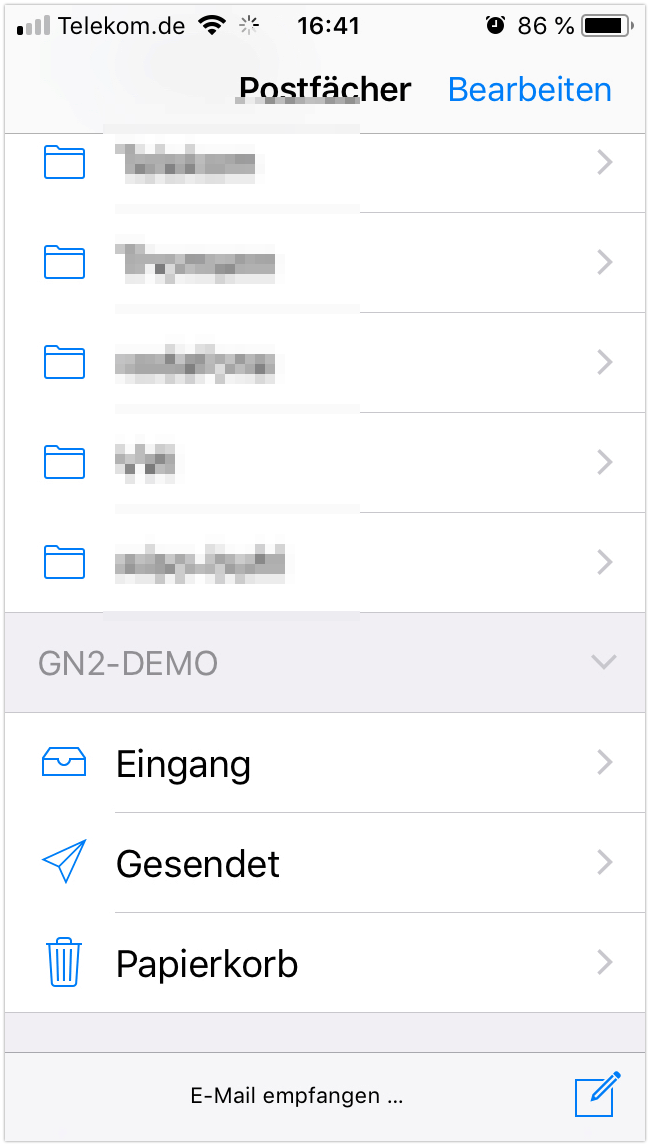Für den Abruf und Versand von E-Mails verwendet dein iPhone/iPad standardmäßig SSL-verschlüsselte Verbindungen. Nutze daher bei der Einrichtung deines E-Mail-Postfachs – wie in dieser Anleitung beschrieben – die Servereinstellungen für SSL-verschlüsselte Verbindungen.
So richtest du dein E-Mail-Postfach auf einem iPhone/iPad ein:
Lege zunächst einen neuen Account für die E-Mail-Adresse an: Wähle „Einstellungen“ und dann „Accounts & Passwörter“.
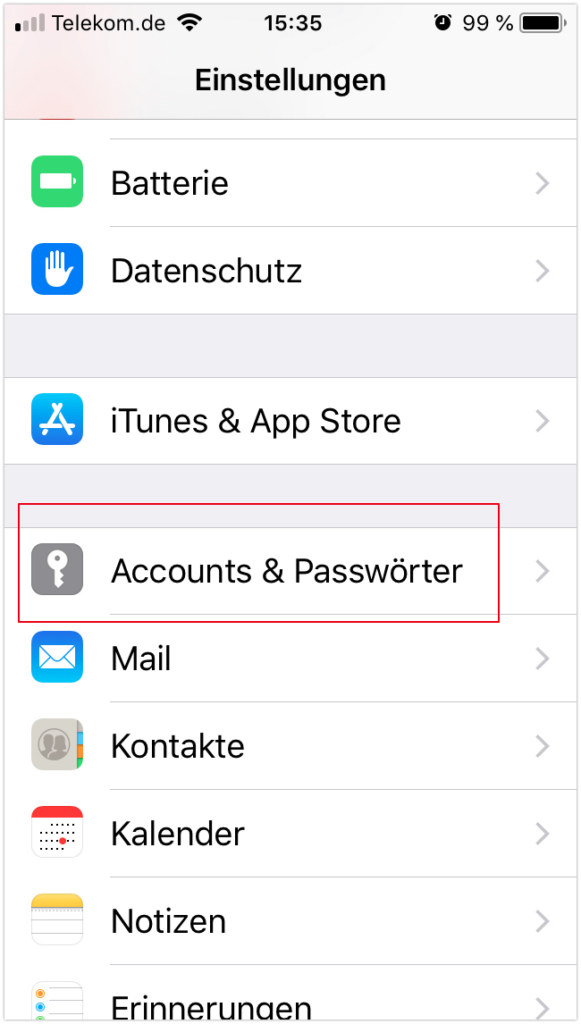
Gehen Sie auf „Account hinzufügen“ und wählen dort den Eintrag „Andere“.
Wähle dann „Mail-Account hinzufügen“.
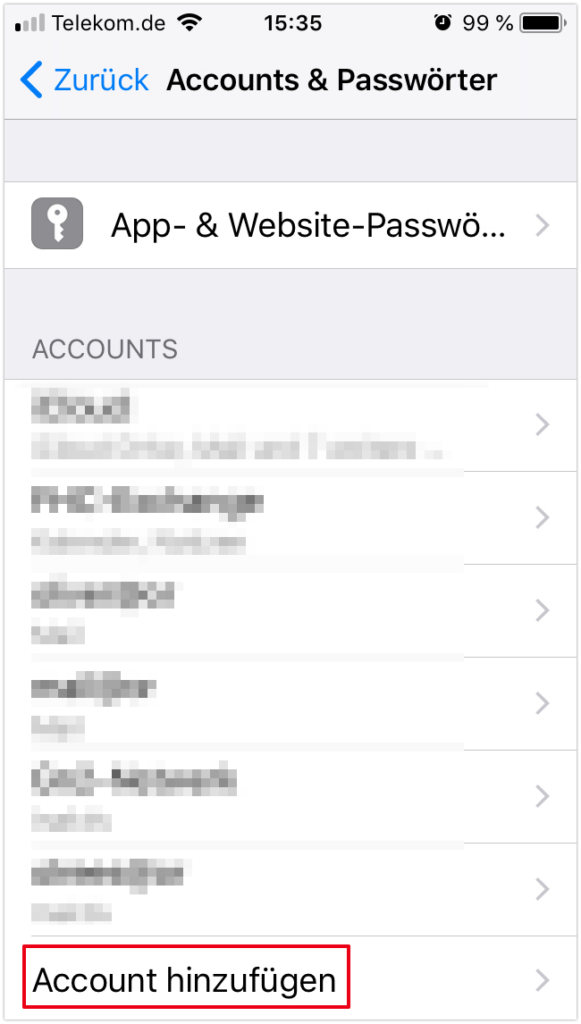
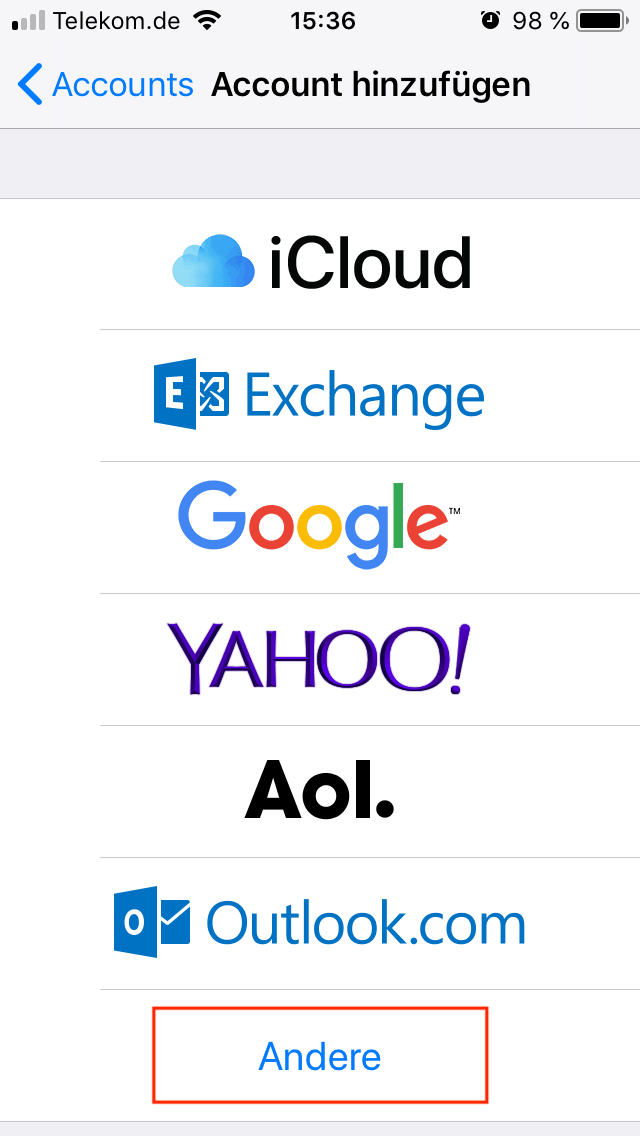
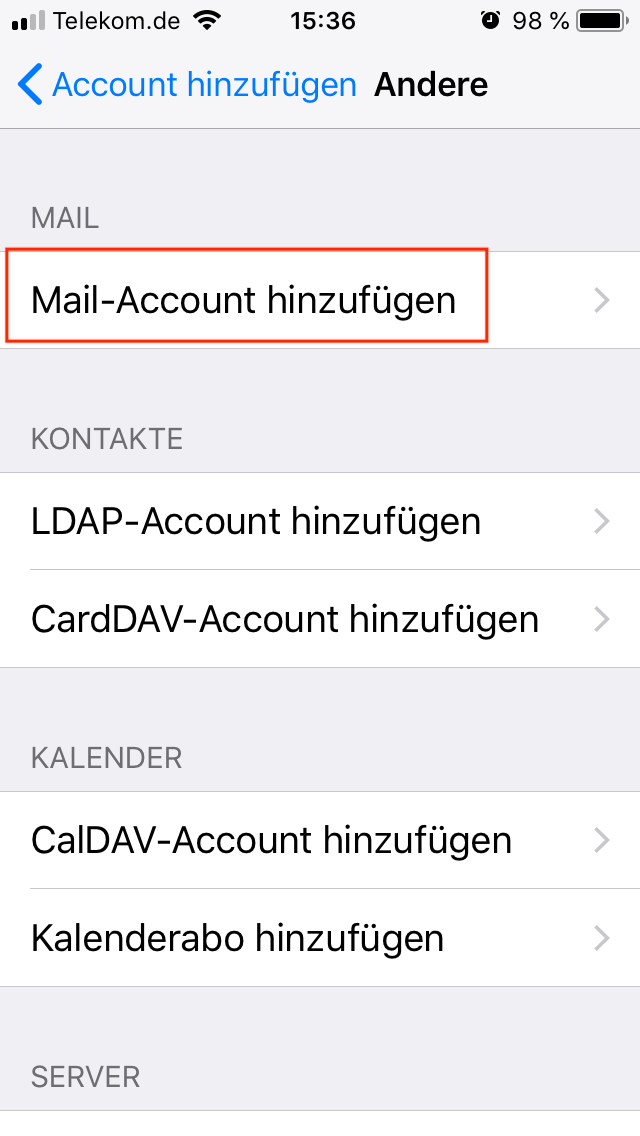
- Name: Hier kannst du festlegen, welcher Name angezeigt werden soll, wenn jemand eine E-Mail von dir erhält.
- Adresse: Gib hier deine E-Mail-Adresse ein.
- Kennwort: Trage das von dir gewählte Passwort ein.
- Beschreibung: Vergib eine Beschreibung für den Account auf deinem iPhone/iPad. Die Beschreibung ist frei wählbar.
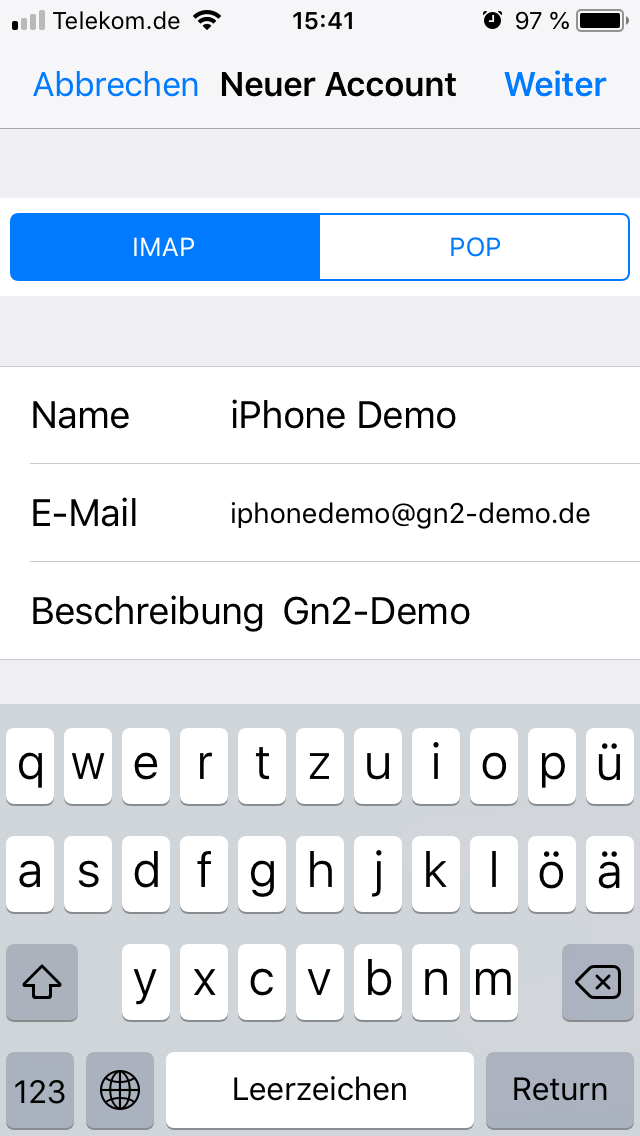
Gehe nach Eingabe aller Informationen bitte auf „Weiter“.
Rufe deine E-Mails per IMAP und SSL ab.
Hinterlege zudem die folgenden Informationen bei „Server für eintreffende E-Mails“:
- Hostname: sslin.de
- Benutzername: deine E-Mail-Adresse
- Kennwort: das zu dieser E-Mail-Adresse gehörende Kennwort
Ergänze bei „Server für ausgehende E-Mails“ die folgenden Angaben:
- Hostname: sslout.de
- Benutzername: deine E-Mail-Adresse
- Kennwort: das zu dieser E-Mail-Adresse gehörende Kennwort
Bitte beachte:
Benutzername und Kennwort für ausgehende E-Mails sind als optional gekennzeichnet, müssen jedoch zwingend angegeben werden.
Gehe anschließend auf „Weiter“. Die Daten werden dann überprüft.
Um die Einstellung zu bestätigen, klicke nun links oben auf „Account“ und anschließend auf „Fertig“.
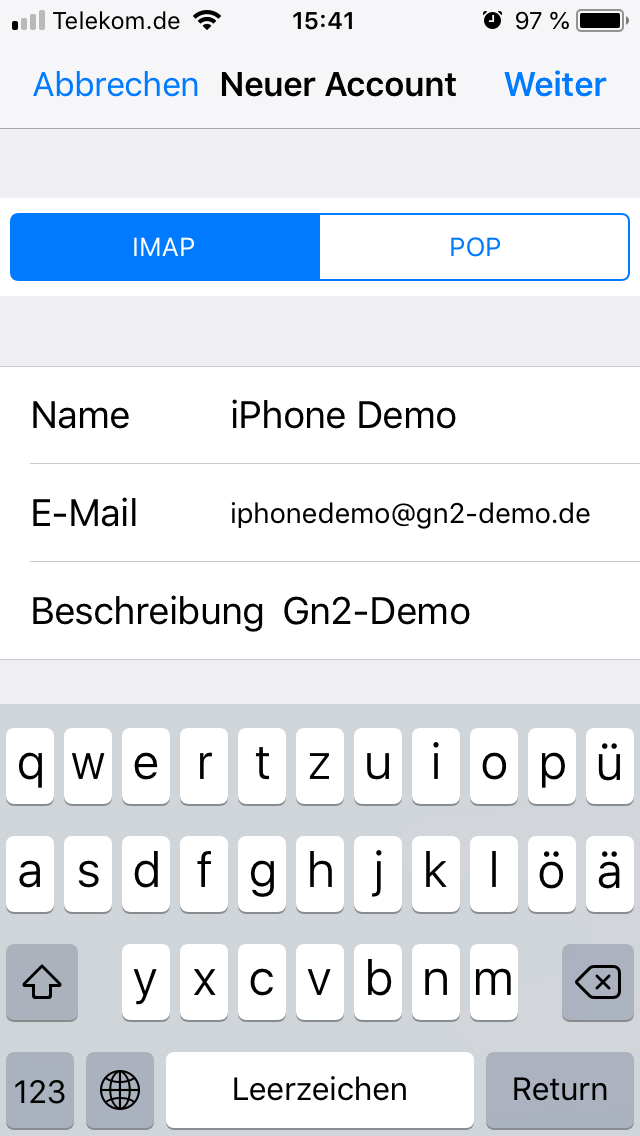
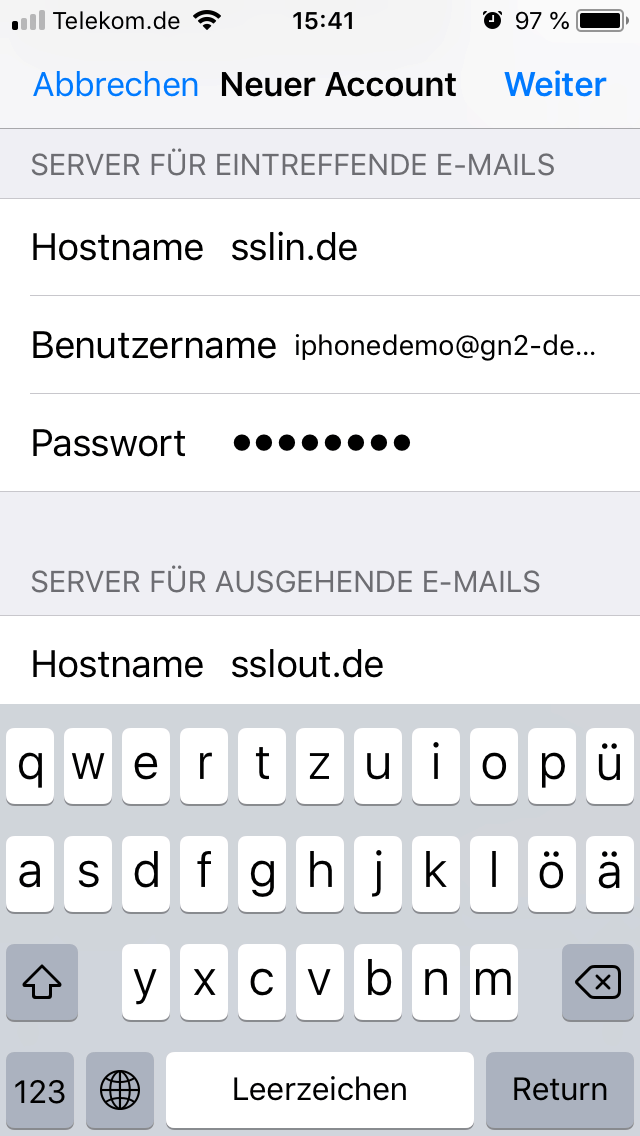
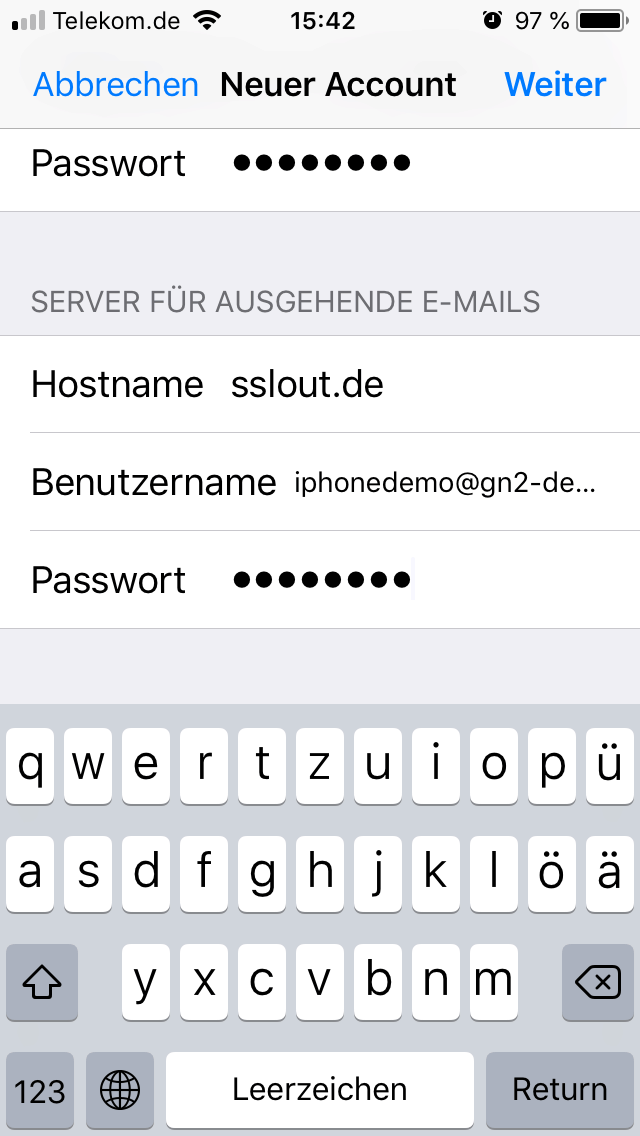
Nach dem erfolgreichen Verbinden kannst du noch entscheiden, welche Dienste du mit der E-Mail-Adresse verbinden möchtest. Dies können z.B. „Mail“ und „Notizen“ sein. Schließe den Vorgang mit „Sichern“ ab.
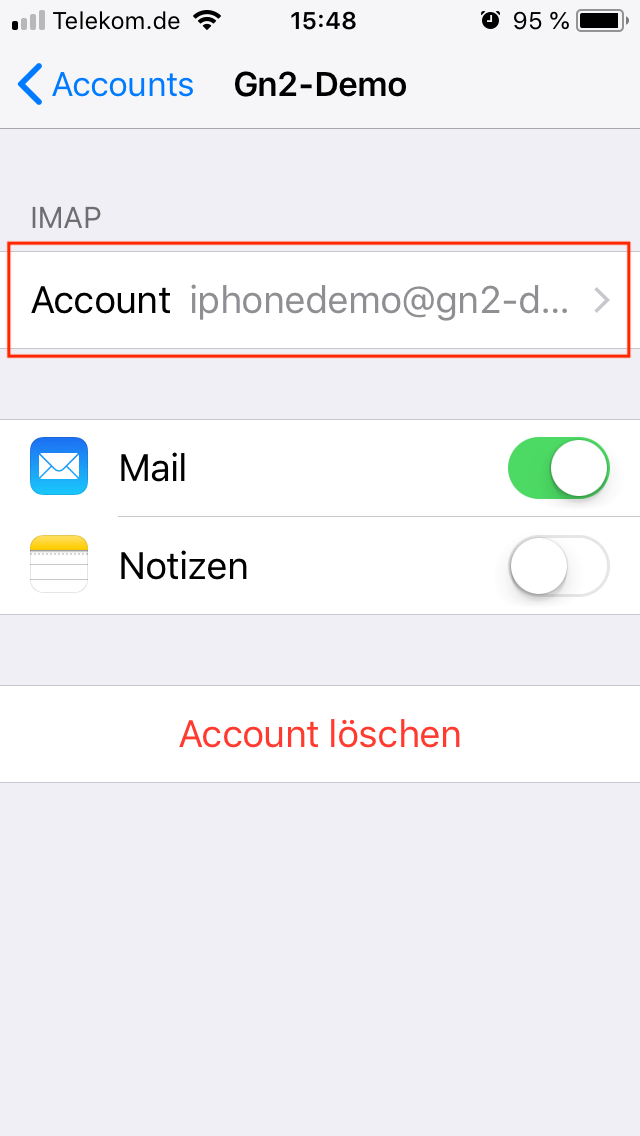
Der neue Account wird hinzugefügt und ist jetzt in der Liste unter „Accounts & Passwörter“ aufgeführt. Hier kannst du auch nachträglich die Optionen ein- und ausschalten.
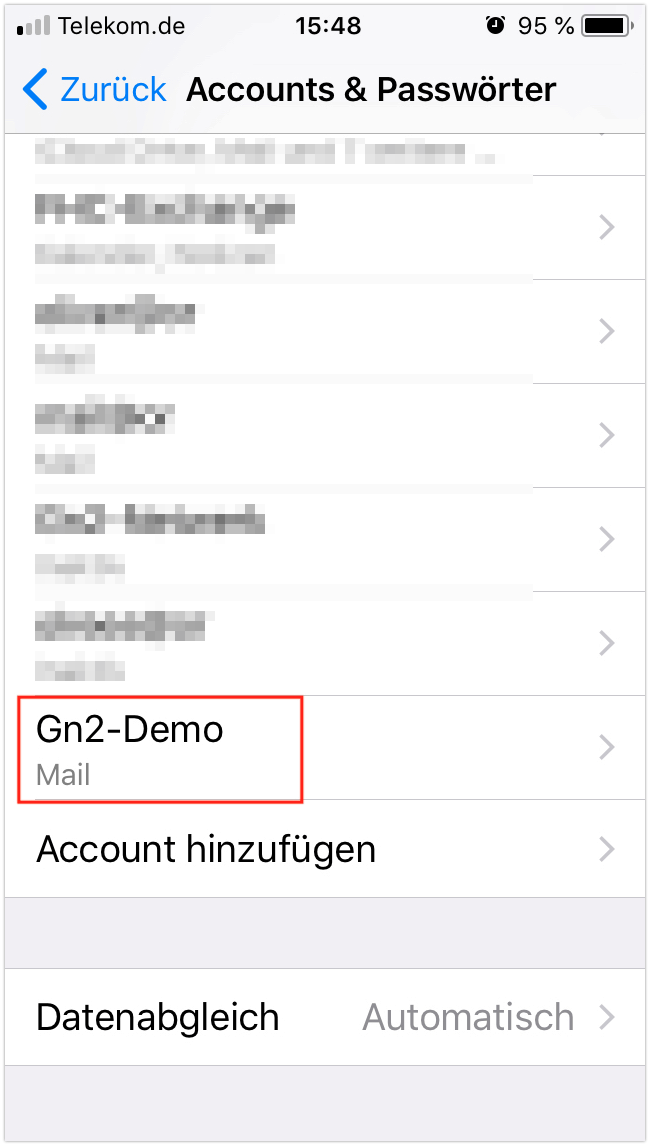
Rufe noch einmal die Accounteinstellungen für die eben angelegte E-Mail-Adresse auf. Gehe zu den Einstellungen für den Mailausgangs-Server (SMTP) – dieser sollte sslout.de heißen und der primäre Server für diese E-Mail-Adresse sein.
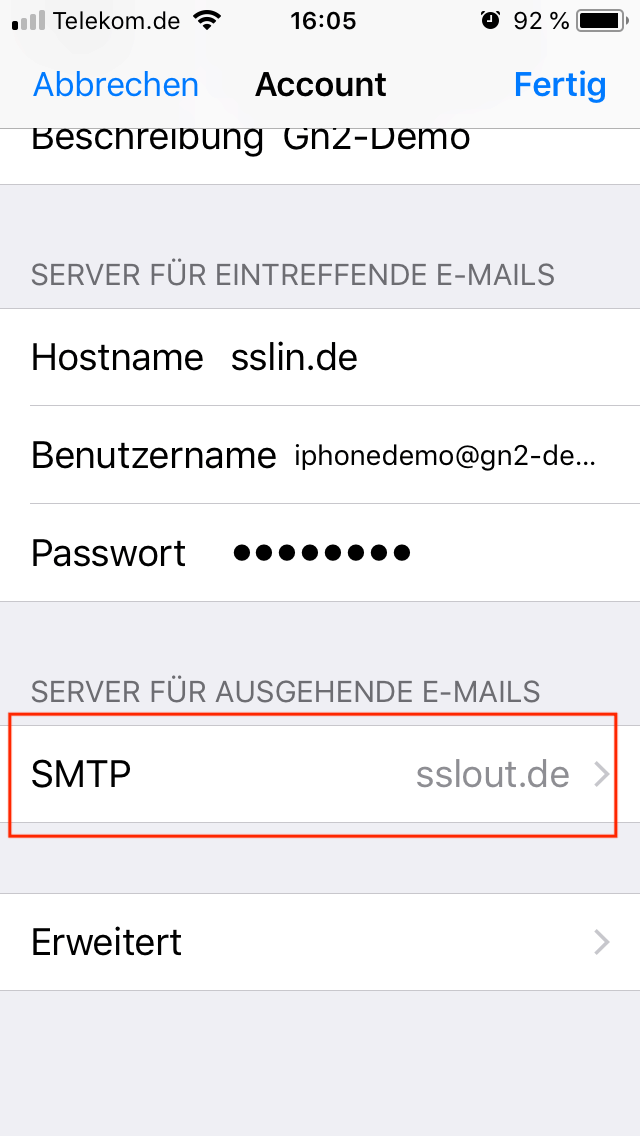
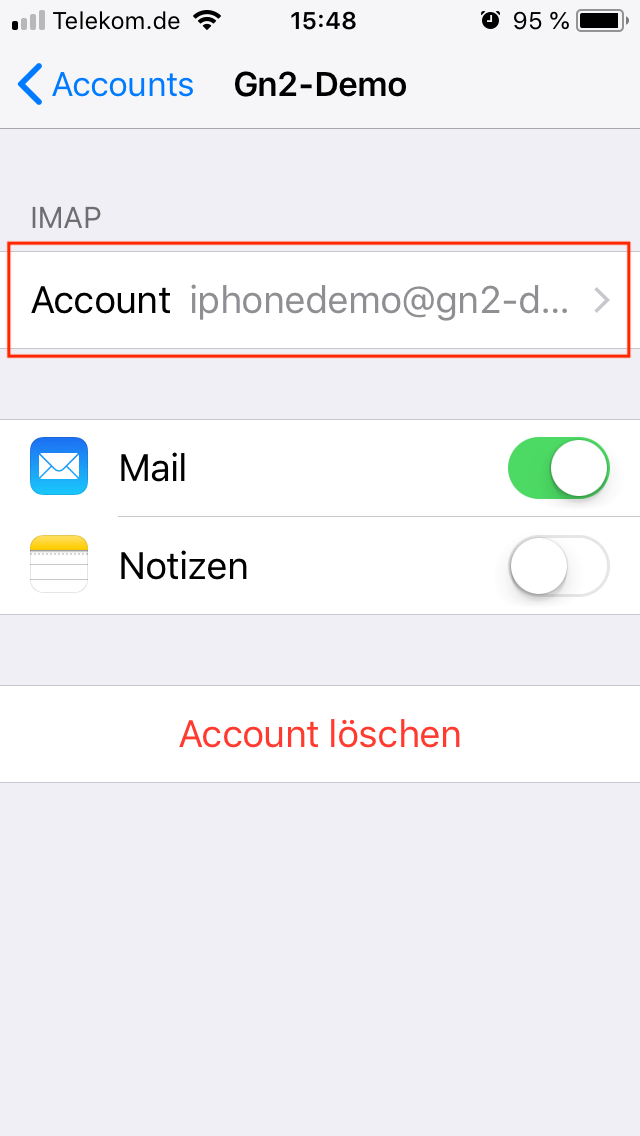
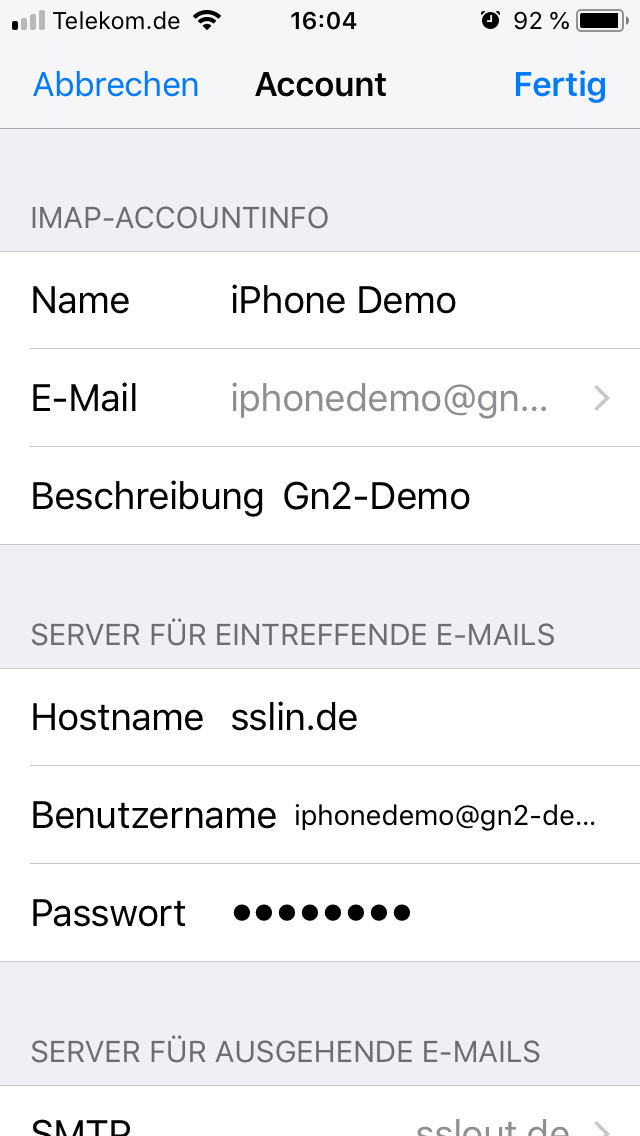
Gehe in diese Einstellungen. Stelle sicher, dass sowohl Server als auch „SSL verwenden“ aktiviert sind.
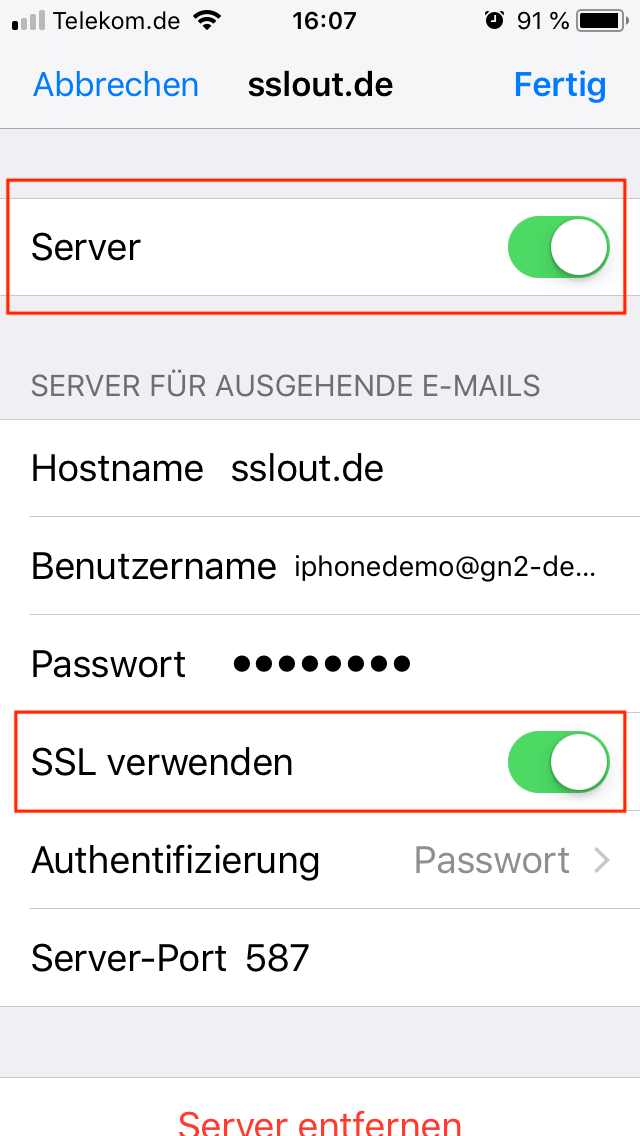
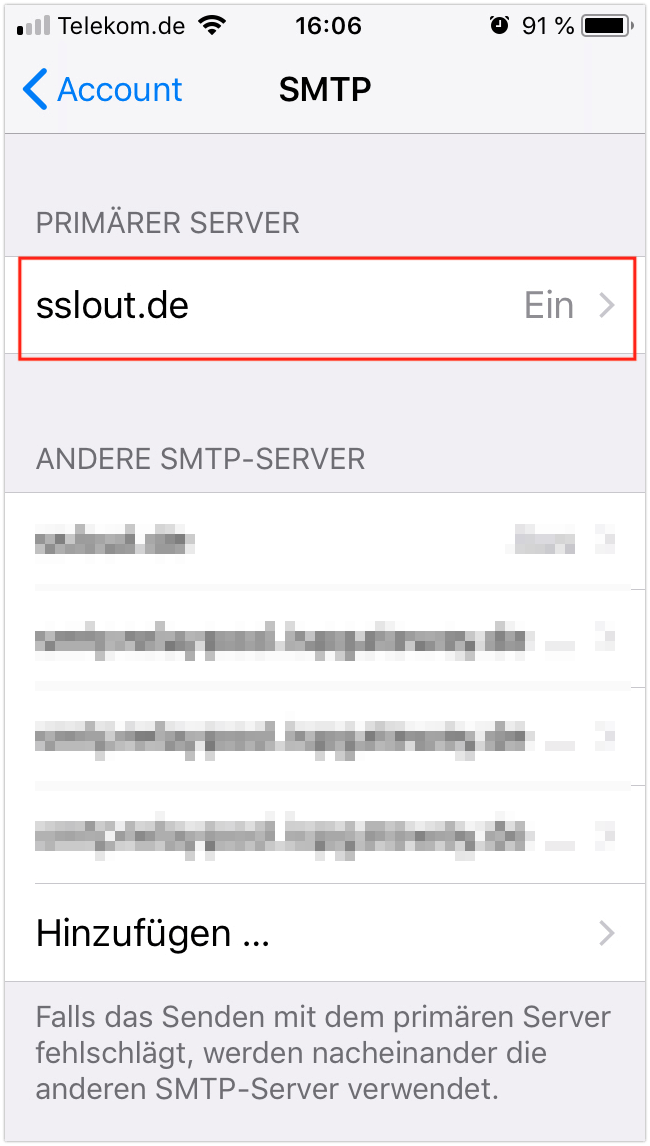
Wenn du jetzt in die Mail-App wechselst, wird die E-Mail-Adresse dort ebenfalls in den Postfächern gelistet.
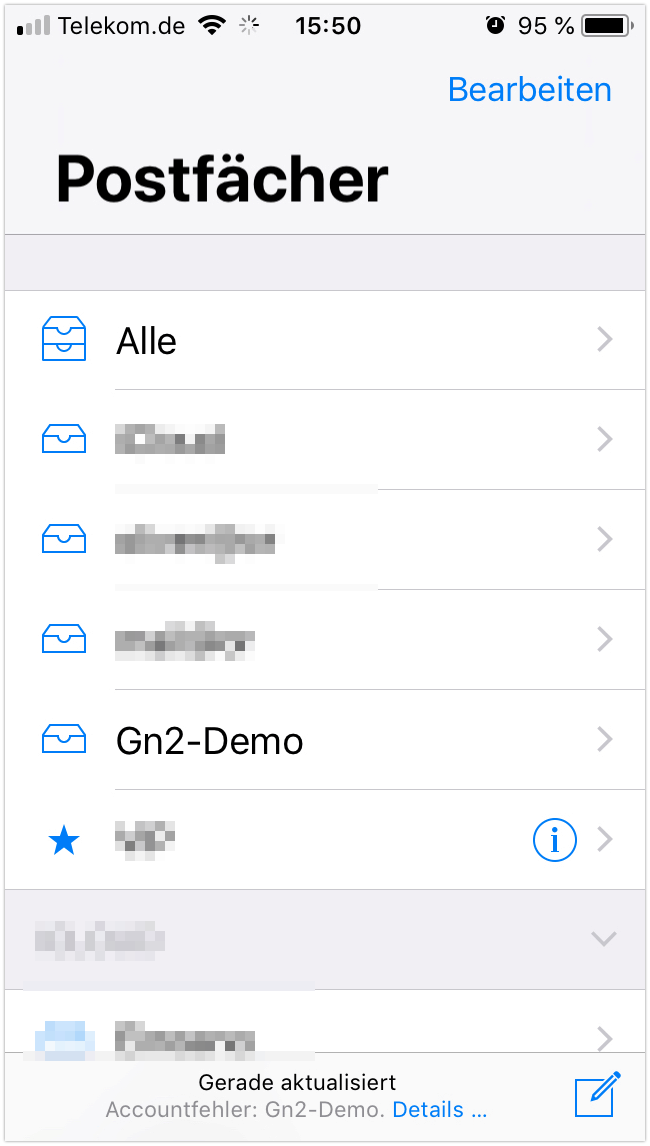
Was noch fehlt sind Ordner für gesendete Mails, Entwürfe und Papierkorb. Diese Ordner automatisch angelegt, sobald sie benötigt werden.